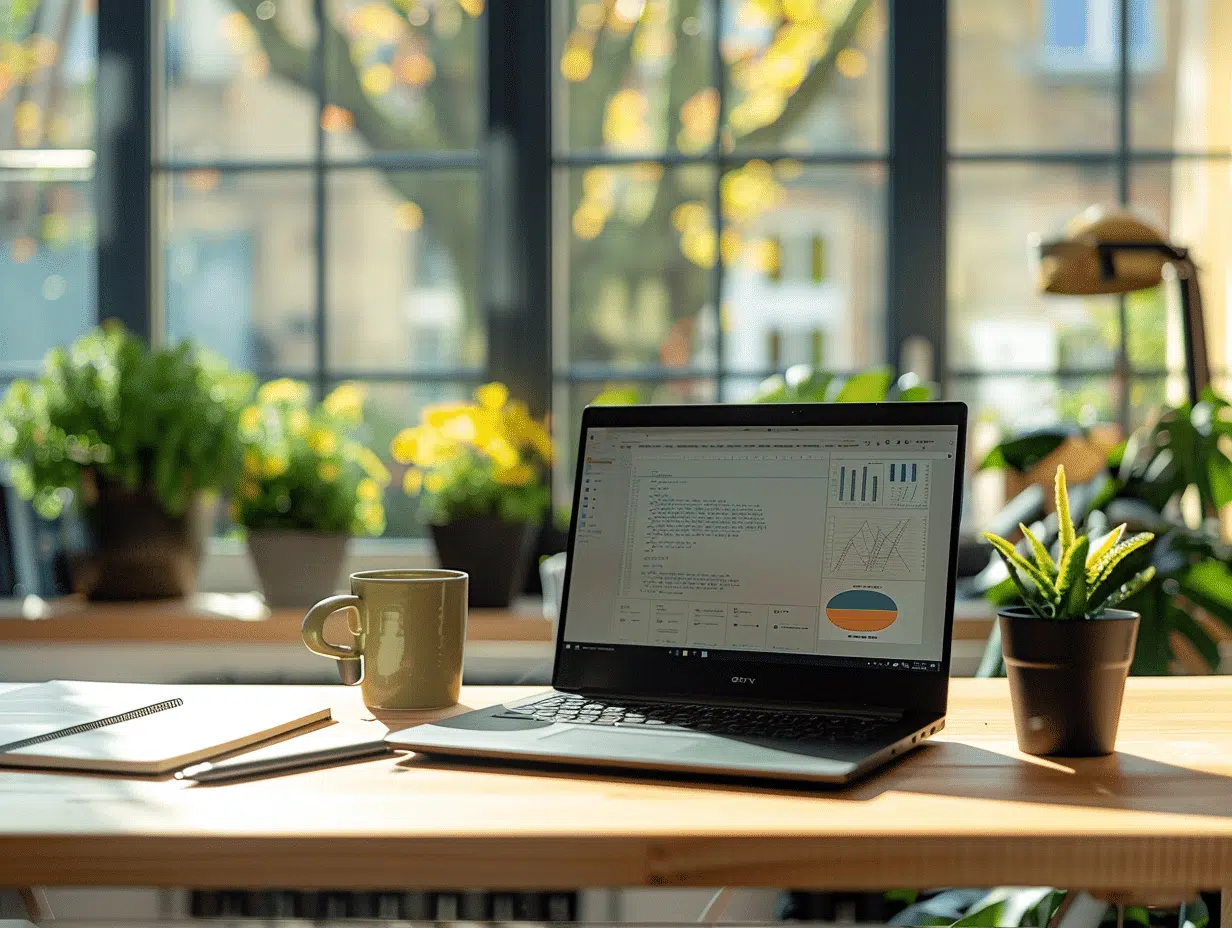
Créer une présentation PowerPoint en format PDF: étapes et astuces
Préparer une présentation PowerPoint en format PDF peut sembler complexe, mais en suivant quelques étapes simples, le processus devient plus fluide. Vous devez structurer le contenu de manière claire et concise. Utiliser des titres et des sous-titres pour organiser les idées aide à maintenir l’attention du public.
Il faut soigner l’aspect visuel. Choisir des images de qualité, des graphiques pertinents et une palette de couleurs harmonieuse contribue à rendre la présentation plus attractive. En terminant, n’oubliez pas d’exporter le fichier au format PDF pour une diffusion plus facile et une compatibilité accrue.
A lire en complément : Utilisateurs typiques de PowerPoint et leurs applications courantes
Plan de l'article
Préparation et conception de votre présentation PowerPoint
Créer une présentation PowerPoint en format PDF : étapes et astuces commence par la préparation minutieuse du contenu. Avant de plonger dans l’outil, définissez clairement vos objectifs et le message principal à transmettre. Une fois cette étape franchie, utilisez PowerPoint, développé par Microsoft et intégré à la suite Office, pour structurer votre diaporama.
Structurer votre contenu
La clarté et la concision sont les maîtres-mots. Segmentez votre présentation en sections logiques et utilisez des titres et sous-titres pour guider votre audience. Voici quelques conseils pour une structuration optimale :
A voir aussi : Avantages de la blockchain : lequel de ces éléments n'en est pas un ?
- Utilisez des diapositives distinctes pour chaque idée clé.
- Intégrez des listes à puces pour les points essentiels.
- Évitez les blocs de texte trop denses.
Soigner l’aspect visuel
Un aspect visuel attrayant renforce l’impact de votre message. Choisissez des images de haute qualité et des graphiques pertinents. Utilisez une palette de couleurs harmonieuse pour assurer une cohérence visuelle. N’hésitez pas à exploiter les fonctionnalités avancées de PowerPoint pour animer votre contenu.
Exploration d’alternatives
Même si PowerPoint reste un outil incontournable, Google Slides, une alternative en ligne développée par Google, offre des fonctionnalités similaires pour créer et partager des diaporamas. Cette option peut être intéressante pour ceux qui préfèrent travailler dans le cloud.
Prenez en compte ces éléments pour maximiser l’efficacité de votre présentation.
Conversion de votre présentation PowerPoint en format PDF
Pour transformer efficacement votre présentation PowerPoint en fichier PDF, plusieurs étapes sont à suivre. Cette conversion garantit que la mise en forme de votre diaporama reste intacte, facilitant ainsi le partage et l’impression. Voici comment procéder :
Utilisation de PowerPoint pour la conversion directe
PowerPoint, développé par Microsoft, permet de réaliser cette opération simplement. Une fois votre présentation finalisée :
- Allez dans le menu « Fichier ».
- Sélectionnez « Exporter ».
- Choisissez « Créer un document PDF/XPS ».
- Définissez les options de qualité et cliquez sur « Publier ».
Outils tiers pour une conversion avancée
Pour des options de conversion plus poussées, des outils comme PDFelement ou UPDF sont recommandés. Ces logiciels offrent des fonctionnalités supplémentaires telles que l’édition et la personnalisation des fichiers PDF. Voici quelques options à considérer :
- PDFelement : Permet de convertir et d’éditer des fichiers PDF, offrant une interface intuitive.
- UPDF : Spécialisé dans la présentation des fichiers PDF sous forme de diaporama, idéal pour les conférences.
Lecteurs PDF pour l’interaction et la lecture
Une fois votre document converti, l’utilisation d’un lecteur PDF comme Acrobat Reader est essentielle pour consulter et interagir avec votre fichier. Ce logiciel, compatible avec diverses plateformes comme iOS et Android, facilite l’annotation et la révision de vos PDF.
Prenez ces outils et processus en compte pour garantir une conversion réussie et une présentation optimale de vos documents.
Astuces pour optimiser et personnaliser votre PDF
Pour rendre votre PDF non seulement fonctionnel mais aussi attrayant et cohérent, diverses astuces peuvent être mises en œuvre.
Utilisation des outils avancés de PDFelement
PDFelement propose des fonctionnalités avancées pour l’édition et la personnalisation de vos fichiers PDF. Par exemple, vous pouvez utiliser l’OCR (Reconnaissance Optique de Caractères) pour convertir des documents scannés en texte éditable. Cette technologie est particulièrement utile pour les utilisateurs souhaitant extraire du texte de documents physiques.
Automatisation des tâches avec VBA
L’intégration de VBA (Visual Basic for Applications) dans PowerPoint permet d’automatiser des tâches répétitives, comme la mise en page ou l’ajout de contenus. Ce script peut ensuite être appliqué lors de la conversion en PDF, garantissant une cohérence et une efficacité accrues dans la présentation finale.
Compatibilité multi-plateforme
Assurez-vous que votre PDF est accessible sur diverses plateformes. Par exemple, Acrobat Reader est compatible avec les systèmes d’exploitation iOS et Android, facilitant ainsi la lecture et l’interaction sur des appareils mobiles. De même, PDFelement et UPDF fonctionnent sur Windows et Mac, offrant une flexibilité maximale pour vos utilisateurs.
Personnalisation et annotations
Utilisez les outils de personnalisation pour ajouter des annotations, des commentaires ou des surlignages à vos PDF. Ces fonctionnalités, disponibles dans des logiciels comme Acrobat Reader, permettent de rendre votre document plus interactif et d’encourager la collaboration.
Prenez en compte ces astuces pour maximiser l’impact et l’efficacité de vos présentations PDF.






